Welcome to the Canvas Resource Page
How to Login to Canvas to Access Classes
Once you have officially registered for a class, you will be able to log into into Canvas.
You can access your online class on the first day of the term. Depending on the instructor, some classes may be available up to 7 days prior to the class start date. If your class start is later in the semester, you won't be able to access your class until closer to that date. Your Canvas password is the same as your MyECC password. If you are having trouble with your MyECC password please follow the password reset steps at the bottom of this page.
Where to Login to Canvas
STEP 1: Go to https://elcamino.instructure.com/login/saml
STEP 2: Log in with your full ECC email address and your MyECC password.
STEP 3: Your classes will appear on your dashboard when your faculty publish the class in Canvas.
If you receive the error message "Canvas does not have an account for my username" please contact the Distance Education helpdesk using the Help Form or at [email protected]
New Student Orientation: Please note the following:
We have had an issue uploading students to the orientation course.
Please fill out this form and you will be added to the course within 48 hours. https://elcamino.formstack.com/forms/new_student_orientation
You will receive an email sent to your ECC email address when you have been added
to the course.
Canvas Help Desk |
Canvas Resources |
Canvas Apps |
Password Reset
If you need to reset password, please read through before following directions.
Step 1: Please visit the following link: Password Reset
- Type your information in the text boxes. Once completed, click the Submit button. The page should display a message saying that your password has been reset to the last 4 of your SSN. (This is now your “old” password”.)
Step 2: Go back to MyECC
- Click the appropriate Student or Faculty/Staff option.
- Log in with your username and the last 4-digits of your SSN as the password.
When you sign in you will be prompted to update your password.
Step 3: Creating a new password
- Fill in the fields
- Old Password Enter the last 4-digits of your SSN
- New password Enter what you want to use as your password. (The new password must be at least 8 positions long and alpha-numeric. The number cannot be at the very start nor the very end of the password, i.e. notblue2day. Special characters may also be used. )
- Confirm new password Type the new password a second time
The screen should display the message “Your password has been successfully changed.”
Step 4: Return to Canvas
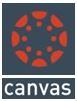 Canvas Login Page
Canvas Login Page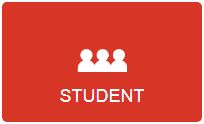 Canvas Student Readiness
Canvas Student Readiness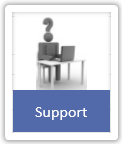 Supports for Success
Supports for Success