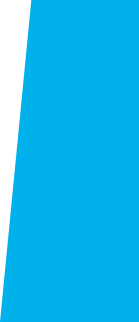
25 Live
How to Login to 25Live
25Live can be accessed using this link: https://25live.collegenet.com/pro/elcamino#!/home/dash
Remember: Only designated users will receive an account. You will be provided a username, password and log-in link.
Report Issues
Please report issuesto Anna Reynolds, [email protected].
Important Links
If you require services from Facilities or Media Services, please get in touch with them directly. 25Live is not configured to notify these departments.
To submit a request with Facilities, please login at https://login.myschoolbuilding.com/msb
To submit a request with Media Services, click here.
If you need catering, and it is allowed in the room you have reserved, please contact catering services directly.
If you need a room unlocked, please contact Campus Police.
How To Reserve a Center for the Arts Venue
To reserve the Campus Theatre, Haag Recital Hall, Marsee Auditorium, or associated spaces (ex. Marsee’s outdoor patios):
- Check date availability by contacting Production Manager Raymond Simeon via email ([email protected])
- If date is available, fill out and submit this form: https://elcamino.formstack.com/forms/cfa_venue_request_form
Requests must be made at least 6 weeks prior to the event date and are considered on a first-come-first-served basis.
Please contact Raymond Simeon, Production Manager at x3592 with any questions.
How to schedule an event using 25Live
The dashboard is the first screen that appears. You can also click on the 25Live button at the top of the page.
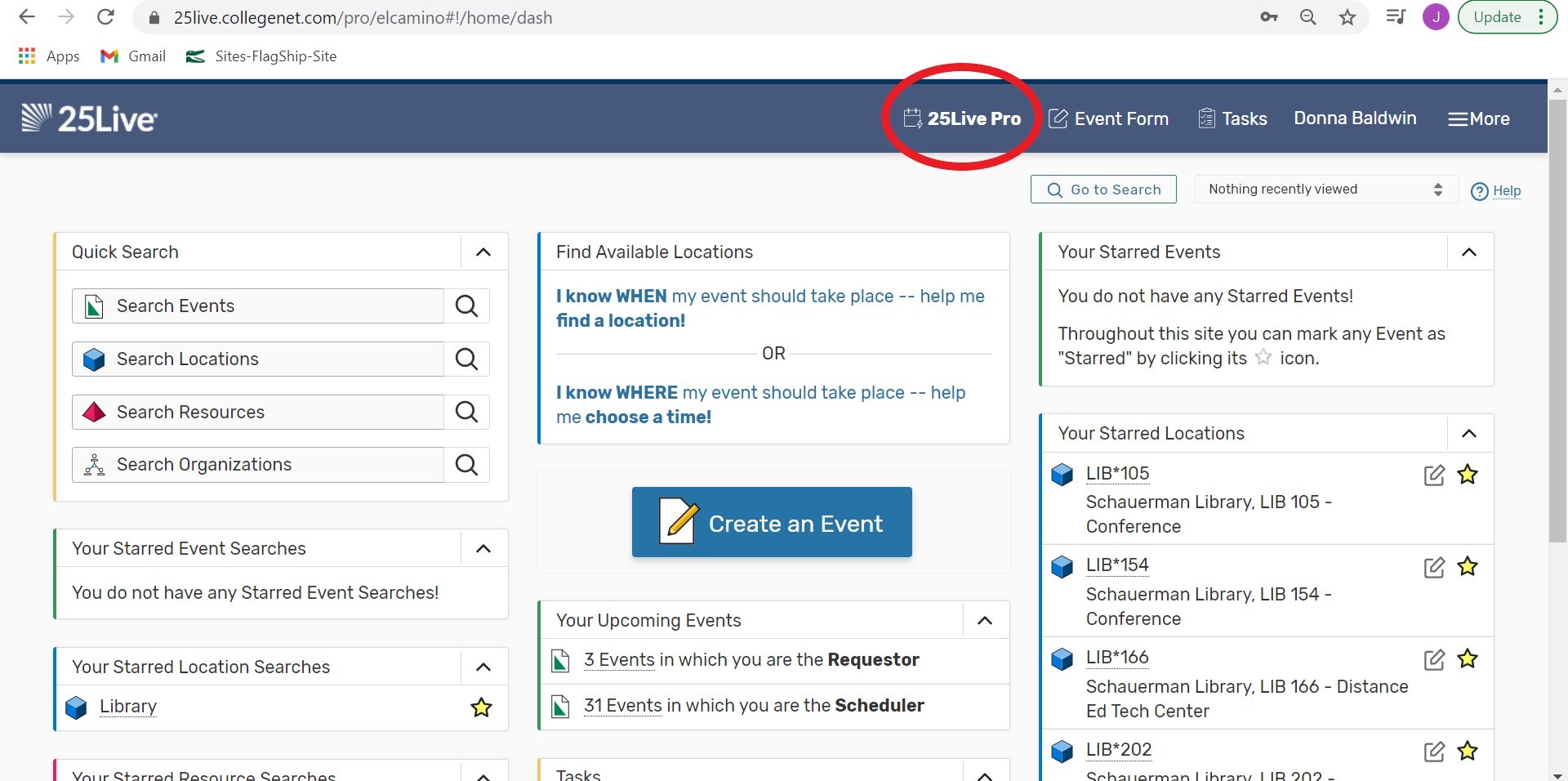
There are several ways to start building events. The software will walk you through the steps. If Requestor has a date in mind, click on “When”.
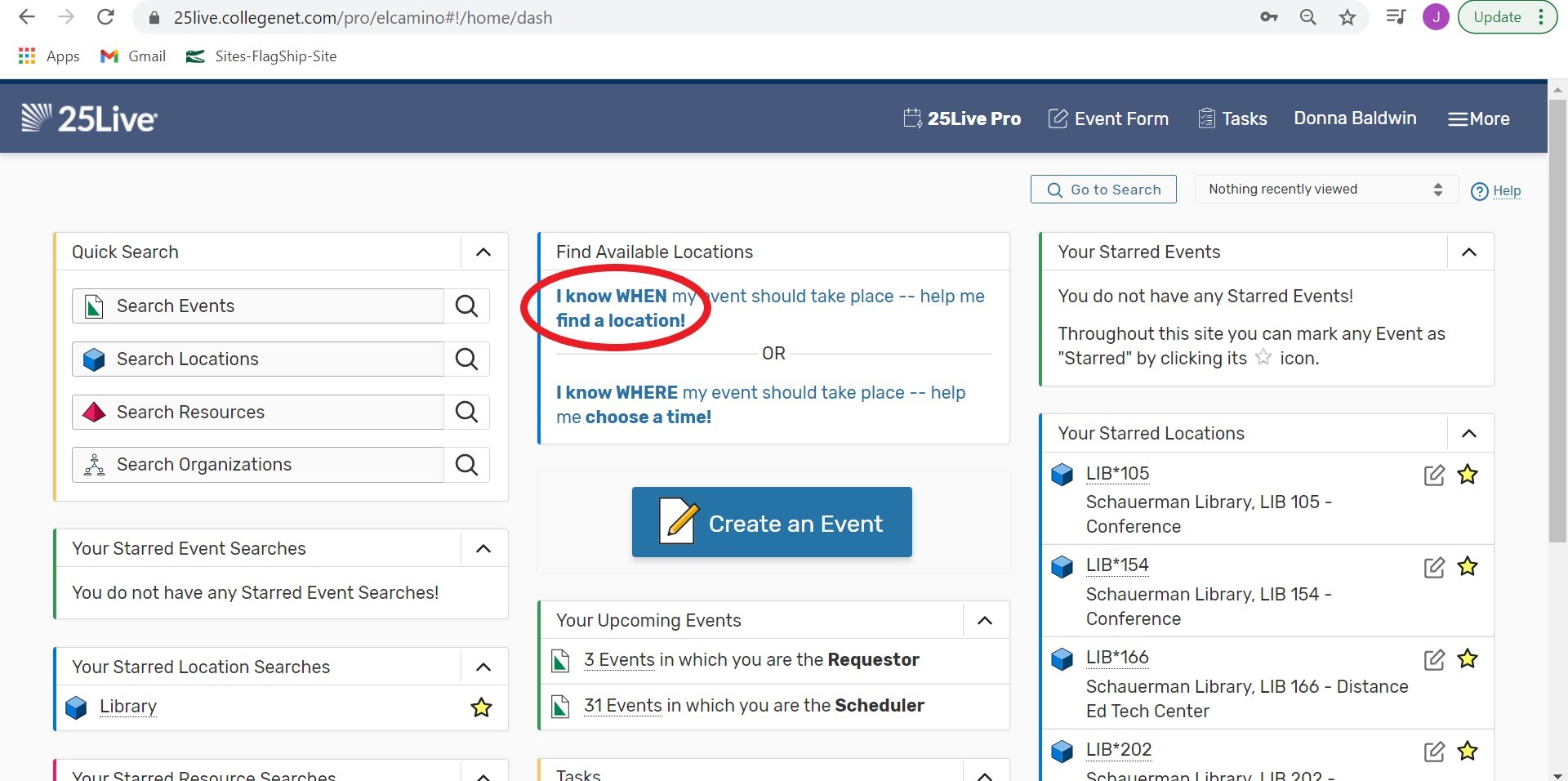
You will be shown a section that says “find available locations”. Type it in the box or click on the appropriate location from the dropdown menu. The default date is always the current date. Pick your date and software will show you one month’s worth of dates in calendar form, starting from the date of choice. The calendar will show you which dates are available.
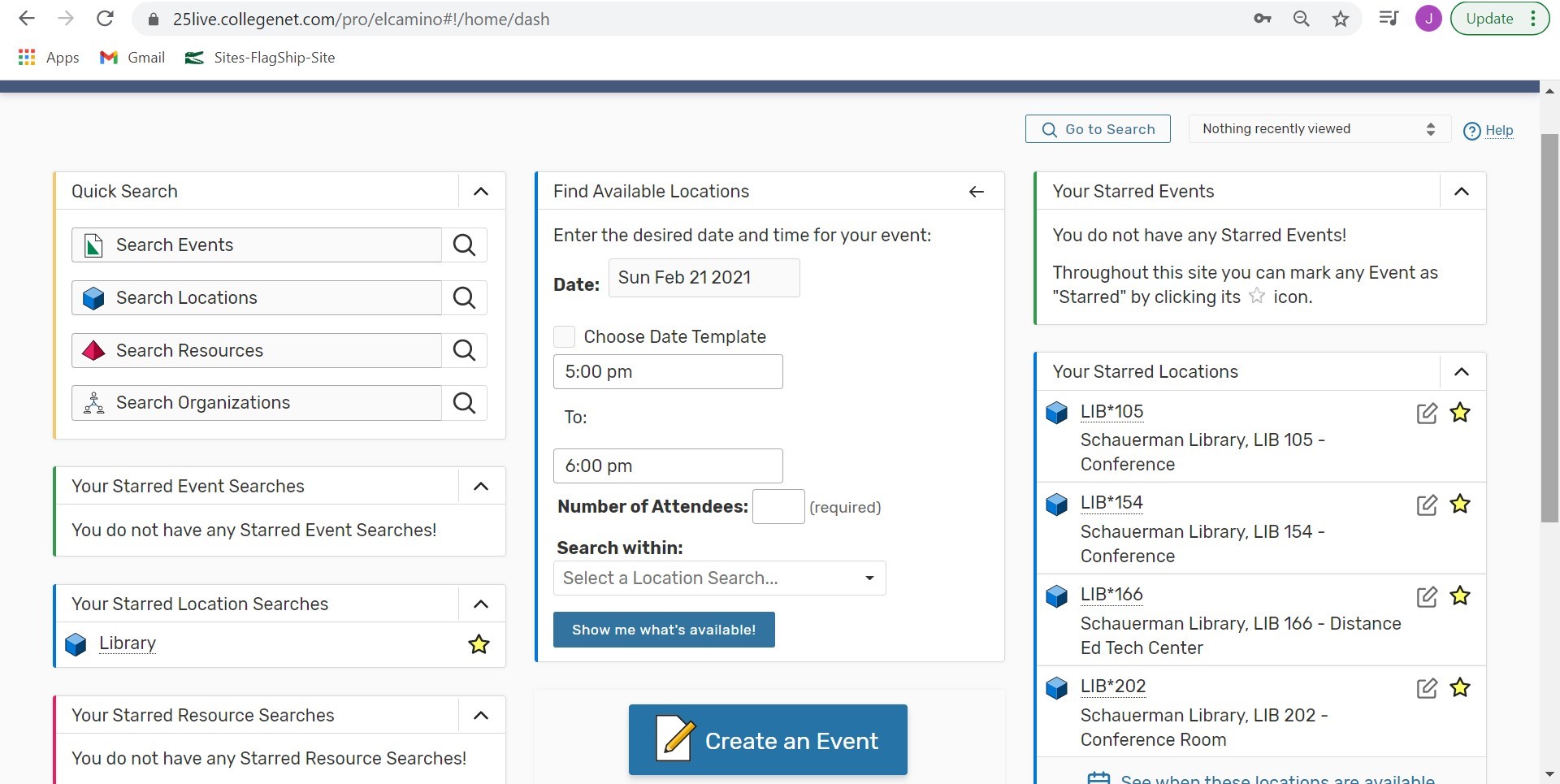
You can see other dates beyond the month shown by clicking on the hyperlink and choosing in the dates you wish to view. Existing reservations and their durations will be visible to you in this calendar. Have your cursor hover over the event boxes so you can view more details about them. Choose your date and time of choice by clicking on the appropriate box in the calendar. Make sure you click Include Requested to see other requests waiting for approval.
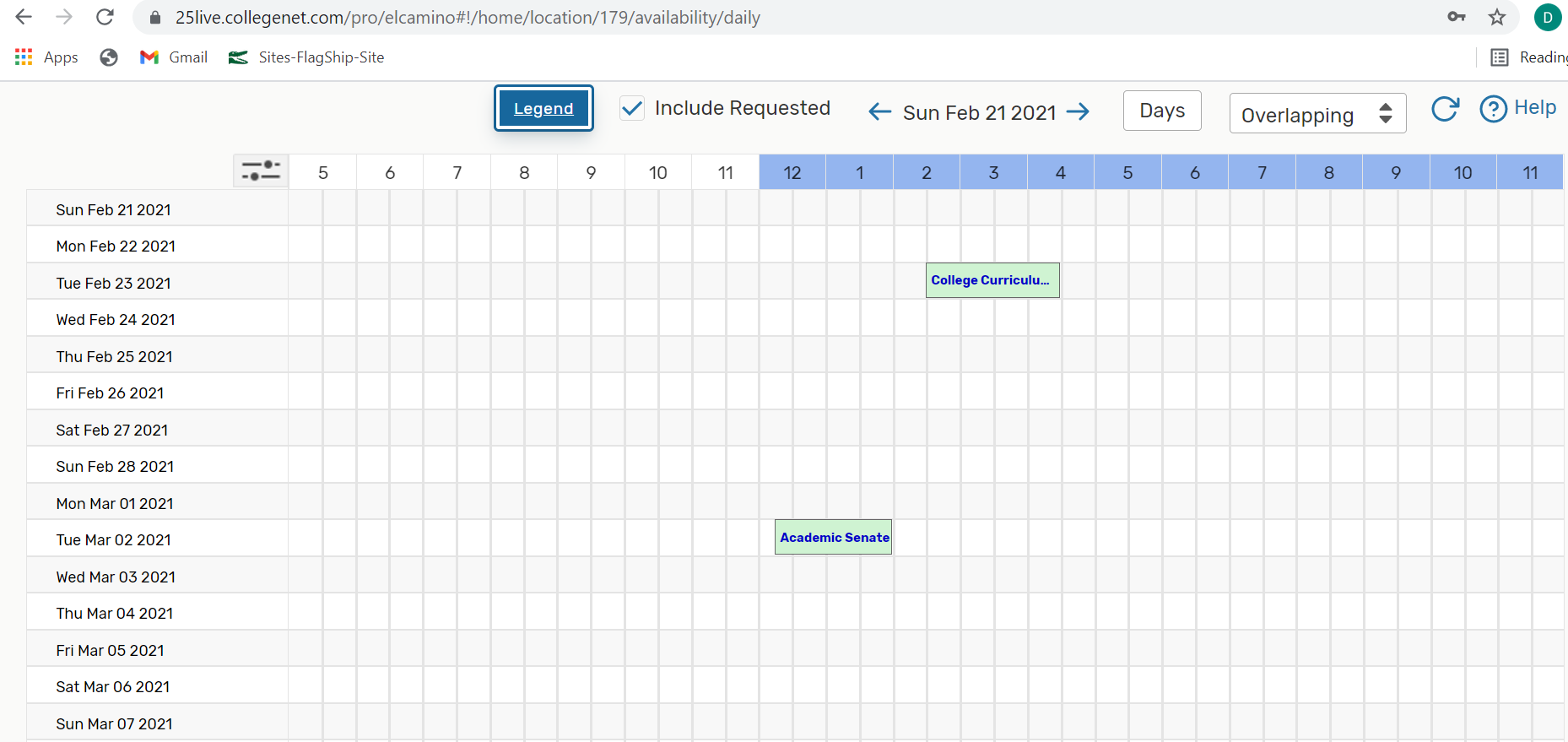
25Live is currently not configured to notify Facilities or Media Services if their services are required. You still need to do that separately by getting in touch with them directly. Always remember to include pre and post event buffer times if you need them. If you have a specific venue in mind, you can make your reservation by clicking on “Where”.
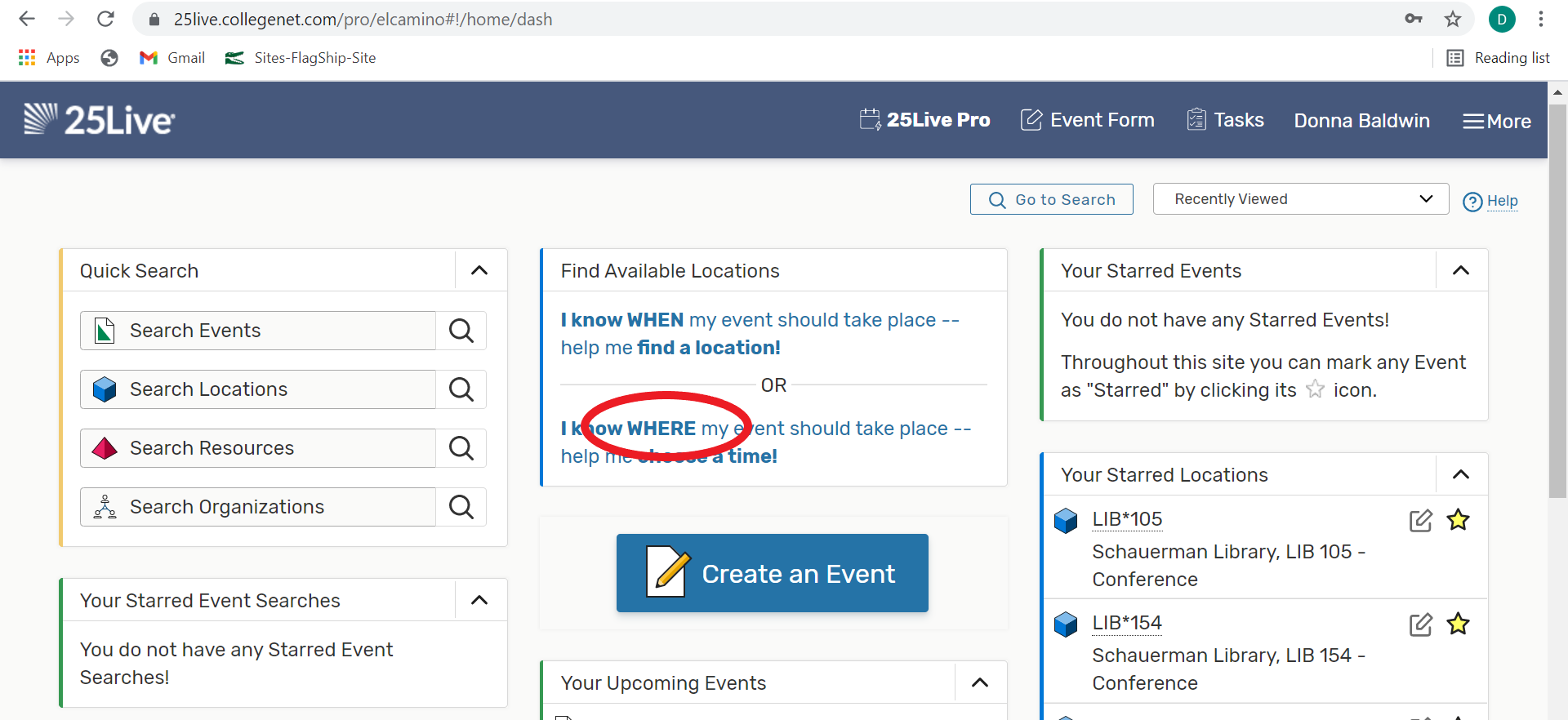
Simply type in the location of choice. The system will allow you to key in your date of choice, plus a drop-down menu where you can click on the complete name of the venue you typed in. Click on this and click on the bar that says “Show me the availability of this location”. You will then be taken to the calendar described in the previous section.
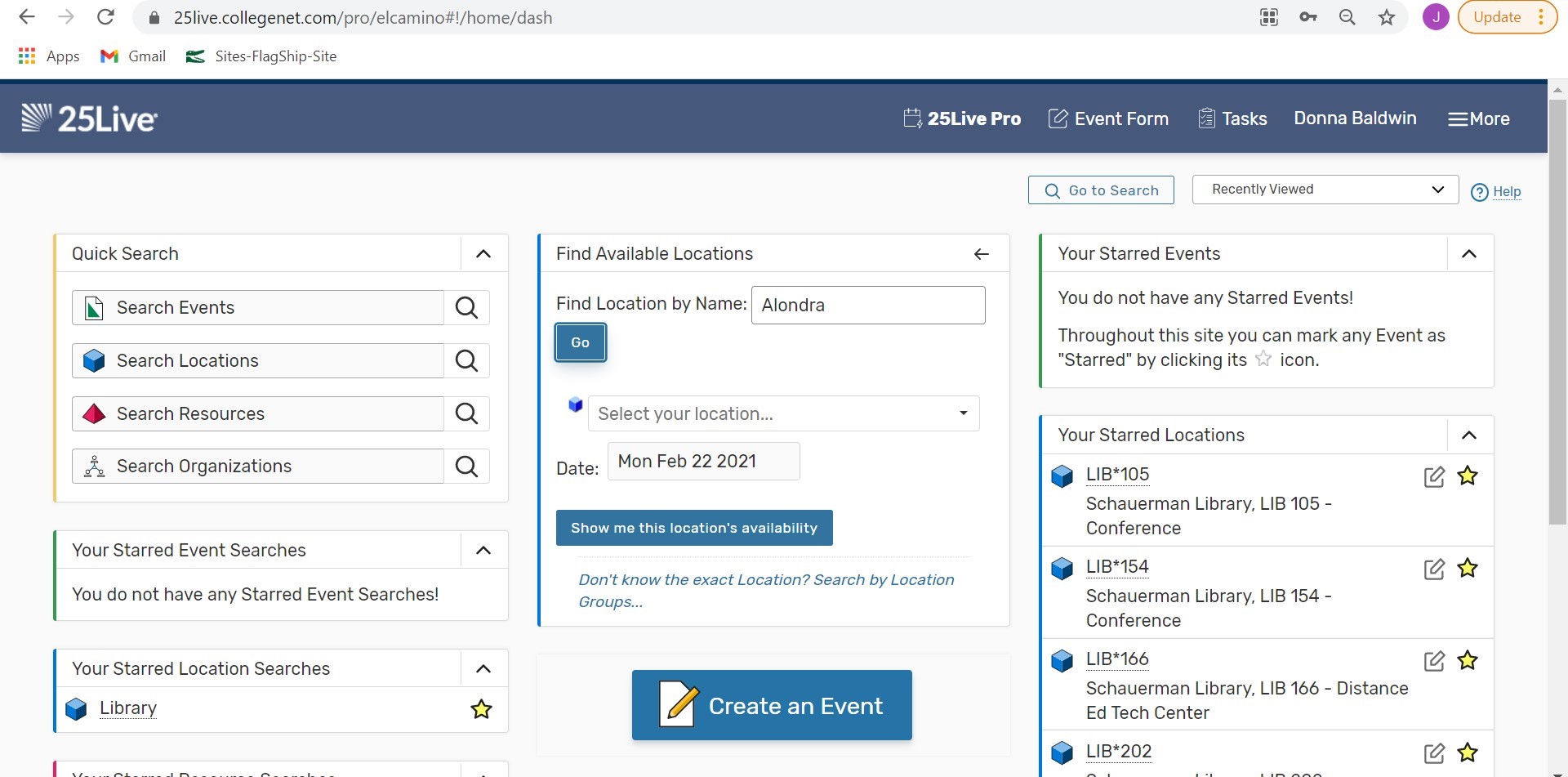
You can also click on the area that says “Create an Event”. That will take you directly to the calendar. Once you have chosen the date, time and have clicked on the appropriate box, you will be taken to the Event Information Page. Enter the name of the event. Be specific as this will help you and others identify your event in the system. The Event Title can is the complete title of the event. It can be the same as the Event Name but could also be longer and more descriptive. It can contain minor or subtitles. The Event Type section will show you a drop-down menu. If there isn’t an exact match from the menu, choose the closest match.The dropdown menu is currently being updated by ECC.
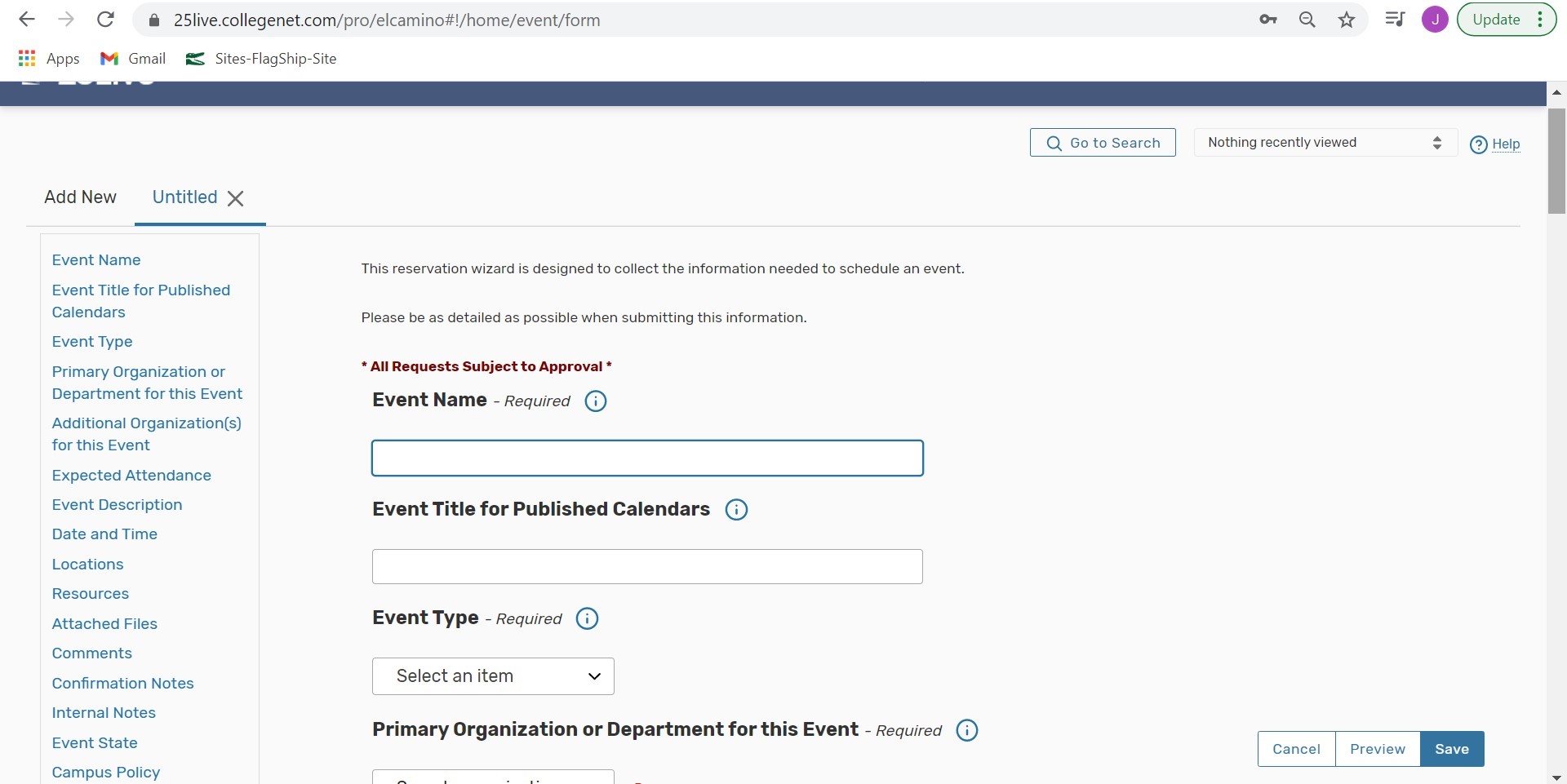
When you type in Expected Attendance, it’s good to scroll down to the location area (scroll down) to find out the capacity of your chosen venue. Room capacities are currently based on the theatre/classroom type configuration.If your event requires other configurations or need tables and other logistical specifications, the room capacity will change.
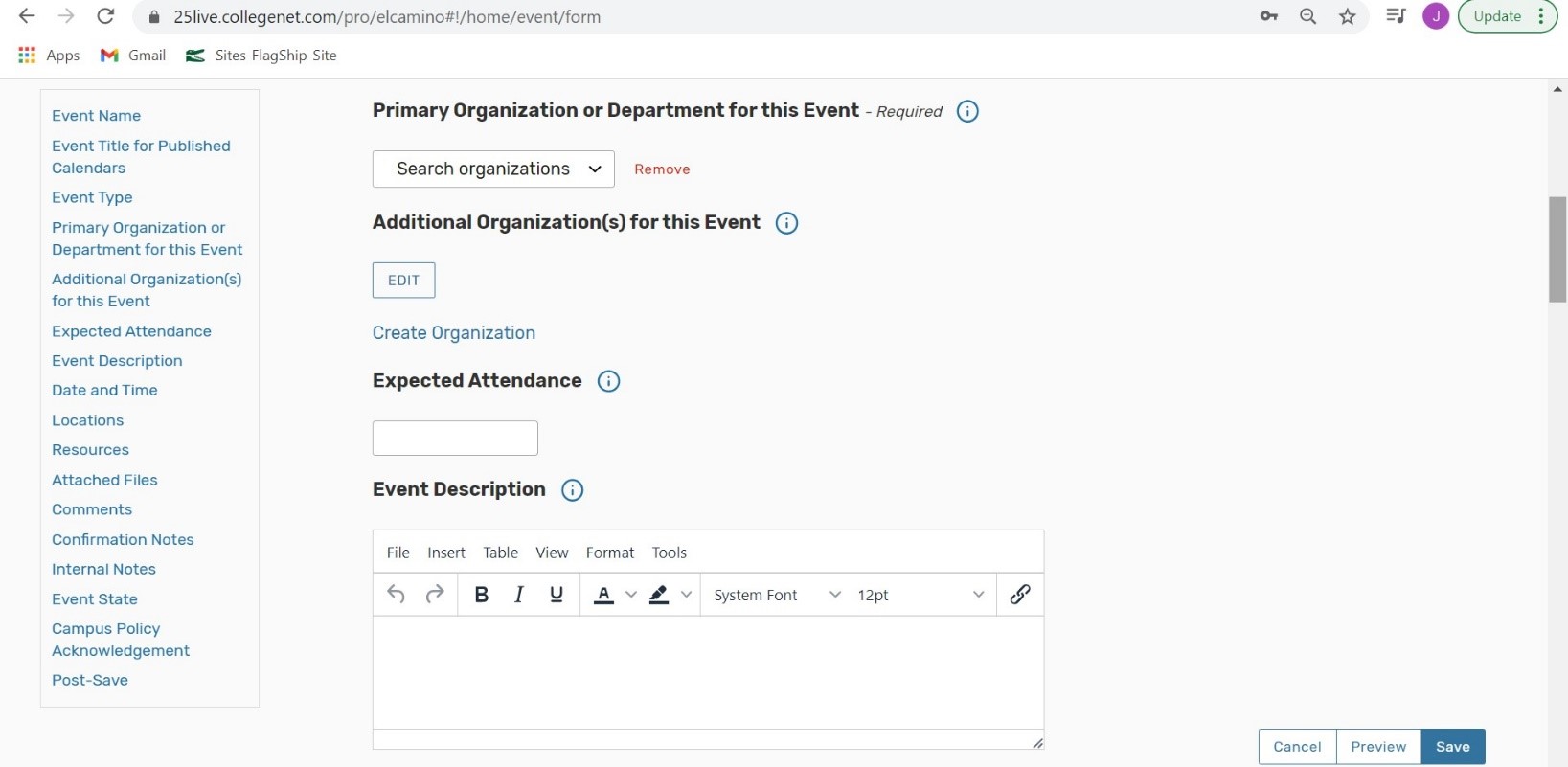
Event Description: If unsure of what to write, click on the “I” or Information icon.
The text settings are set at default. Please do not attempt to change the font or
style of the text. Event Length: You can use the default length or you can type in
the actual time. It is a good idea to request additional time before and after the
actual event for prep and clean up plus do additional time buffer for prep and clean
up. You can type in the end time or you can use the dropdown menu. Keep the “Event
takes place is one day” checked.
If it’s a multi-day event, use the calendar and click on all the days needed.As for
location, if you do not have any specific venue in mind, you can use the Location
search to find out which places have the features you need. You can click on Categories,
Features, Layouts and Capacity. Each of these options will provide you with a menu
of choices.
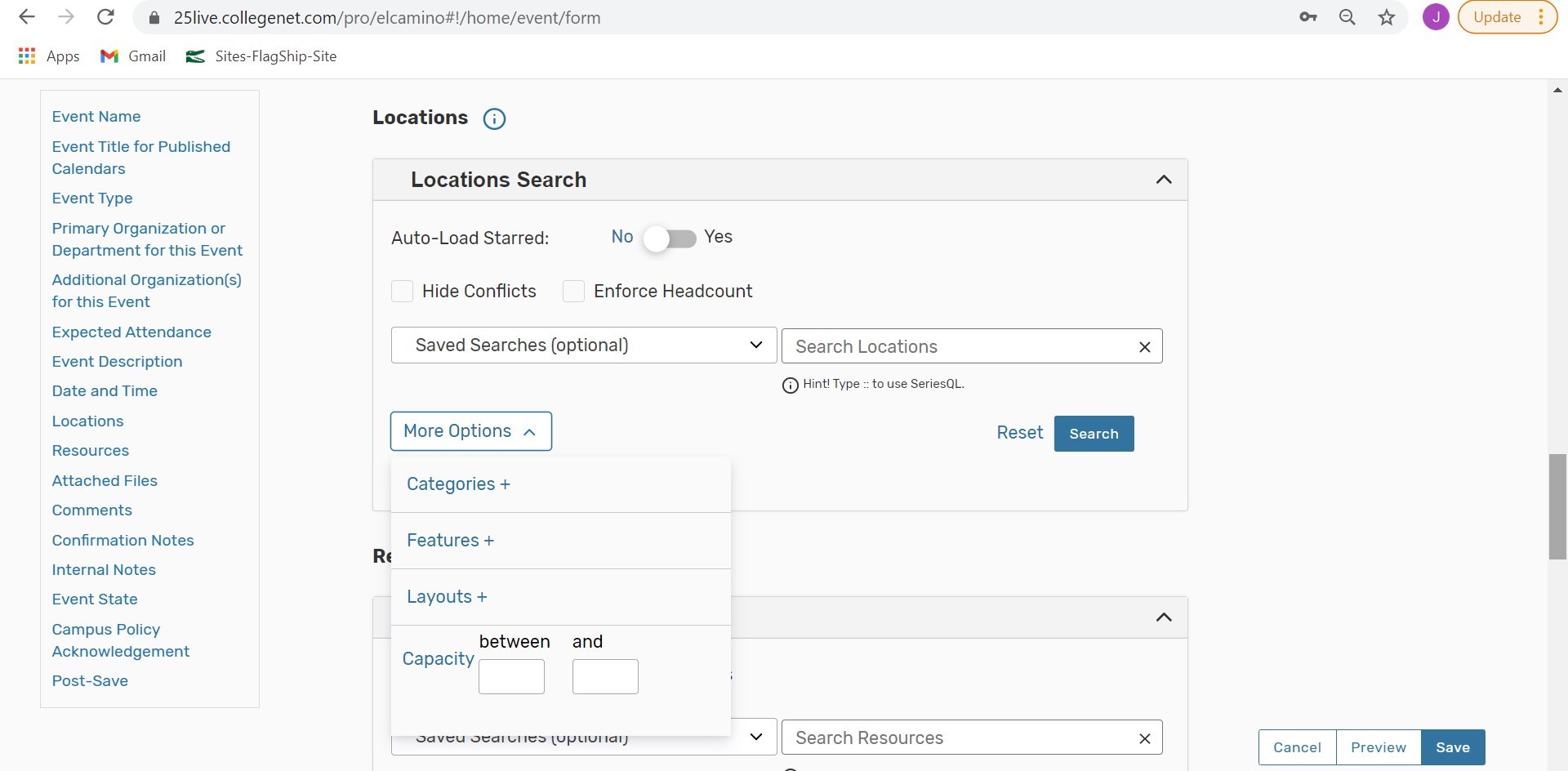
We have not started to use the Resources Area yet, so you will need to put in a work order for any facilitlies needs.
For the contacts section, you will be the Requestor. Be sure to check “I agree”.
Save.
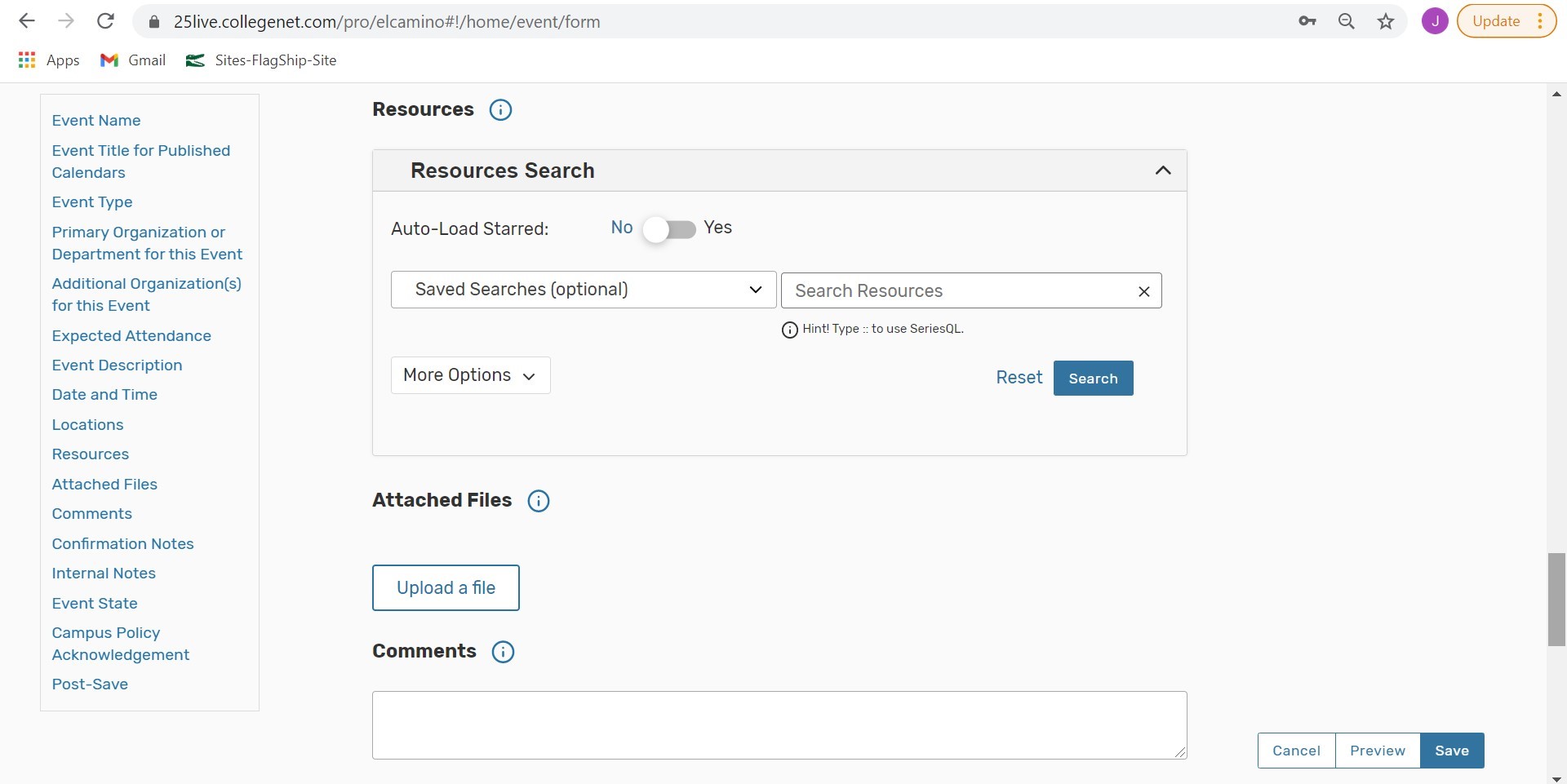
FAQs
Yes, please use the appropriate processes for Facilities, Catering, and Media Services
All reservations, except regularly scheduled courses, should be entered through 25Live. Class scheduling should still be conducted through Colleague.
The approver names for all rooms can be found in the Comment area for each room, within 25Live.
Please contact campus police to unlock.
No, only one approver has to approve your request.