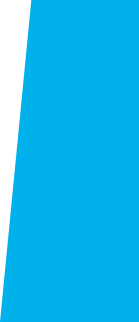
Copy Center Direct Instructions
Copy Center Direct is El Camino College's online portal for printing services available to College employees. Find out how to create an account and upload your files for print via Copy Center Direct.
Getting Started
- Access Copy Center Direct
- In the right-hand box, log in using your current El Camino College username and password.
- Please disable any pop-up blockers in order for the Copy Center Direct window to appear correctly.
Set Up Your User Profile
- When you first log into Copy Center Direct, please set up your User Profile.
- In the upper right corner, select “My Profile”. Click the “Modify” button next to My Contact Information. Please fill in your division/office/department, and building and room number, if applicable, and at least one phone number. Click SAVE.
- You may set your Default Delivery Method by choosing from the drop down menu: ‘Hold for pick up’ or ‘Campus Mail’
- You may also choose to set your Default Billing Information to include a PO Number if you use the college’s chargeback system.
- Click SAVE after each edit.
Submit an Order
You will need an electronic version of the file you want printed/copied. The preferred file type to be uploaded is a PDF, but we also accept Microsoft Word, Excel, and Power Point files, as well as JPEG, GIF, TIFF, PSD and EPS files.
- After you login, the "Printing Made Easy" page will display.
- In the “Upload A File” box, begin the ordering process by uploading your file and click “Go”
- After you click "Go," the "Cart" page will display. You may name your order by clicking the red text "Provide an optional name for your order."
- Enter the Quantity of prints/copies you would like to order.
- Choose from one of the 1-Click Print Options for basic black & white copy requests.
- Or you may choose to Refine Your Print Options:
- Select Basic, and choose the Output (black & white or color), Plex (single-sided (Simplex) or double-sided (Duplex), and Paper Stock
- You may enter additional Instructions if you like; or click “Save” to continue.
- You may now select Additional, to choose collating, stapling and folding options
- Next, choose your Shipping Information. You may select ‘Hold for pick up’ or ‘Campus Mail’. You may include a date needed by; and additional shipping information as needed.
- Review your order carefully on the Cart page before submitting it to the Copy Center. Note: Once you place the order, you cannot modify or cancel it. If you need to change an order that you have placed, contact the Copy Center at ext. 6521
- Final Step (bottom of the screen): Choose Place Your Order or Continue Shopping (add additional orders/files to your cart).
- To upload more orders, simply click on the El Camino College logo, top left, to go back to the “Upload A File” window.
- If you choose to Continue Shopping you return to the beginning of the ordering process, and you may upload more jobs to the same Cart; or you may log out by clicking the button in the upper right corner of the window.
- You may review your placed orders by clicking on Orders. Please note under Status –“Received” does not mean that your job is being processed. It means your order has successfully been submitted through the online ordering system.
Questions?
Please contact the Copy Center with any questions or concerns.
Sidney Smith
Production Coordinator
[email protected]
310-660-3593, ext. 6521
Copy Center: Bookstore Building, Room 128