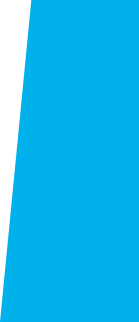
Get Help
Got a tech problem? We're here for you! The Information Technology Services (ITS) Help Desk is your single point of contact for anything information technology-related.
Contact the ITS Help Desk
Available Services: Hardware issues with your Campus PC or Mac, Computer Replacement, Warranty & Repair, Equipment & Software Requests, Laptop Loaner Program, Software Licenses, Password Reset, Login Assistance, Basic Software Troubleshooting, Audio-Visual Setup (PA systems, speakers, projection screens, etc.), Printers.
General
(310) 660-6571
ITEC Building
![]() Mon-Thur 8:00 a.m.- 5:00 p.m. / Fri 8:00 a.m.-3 p.m.
Mon-Thur 8:00 a.m.- 5:00 p.m. / Fri 8:00 a.m.-3 p.m.
Beginning Friday, June 21, the campus will be closed on Fridays (through Aug. 9), during the summer session.
Faculty
Specific Computer Support Technicians have been assigned to each Academic Department
for the maintenance of your respective Computer Labs. Should you need assistance with
technology in one of your labs, please reach out to [email protected] for general issues or contact your Dean with the name of your assigned techician
for emergencies.
| Academic Department | Assigned Technician(s) |
|---|---|
| Behavorial & Social Sciences | Charles Hughes |
| Business | Danny Izaguirre |
| Fine Arts | Charles Hughes |
| Humanities | Francis Baylen |
| Health Sciences & Athletics | Charles Hughes |
| Industry & Technology | Bruce Baldwin |
| Library & Learning Resources | Anne Padillo Chuong Vu |
| Mathematical Sciences | Choung Vu |
| Natural Sciences | Hiep Tran |
Most-Viewed Knowledge Base Articles
If you need to reset password, please read through before following directions.
Step 1: Please visit the following link: Password Reset
- Type your information in the text boxes. Once completed, click the Submit button. The page should display a message saying that your password has been reset to your 6-digit birthday MMDDYY. (This is now your “old” password”.)
Step 2: Go back to MyECC
- Log in with your El Camino email address and your 6-digit birthday MMDDYY.
- When you sign in you will be prompted to update your password.
Step 3: Creating a new password
- Fill in the fields
- Old Password Enter the last your 6-digit birthday MMDDYY
- New password Enter what you want to use as your password. Your new password must meet the following
complexity requirements:
- Password Requirements:
Length: Minimum of 10 characters:
At least one lowercase letter (a-z)
At least one uppercase letter (A-Z)
At least one number (0-9)
At least one special character (e.g., !@#$%, etc.)
Password Restrictions:
Cannot contain any part of your first name, last name, or username.
Cannot start or end with a number.
Cannot have three (3) consecutive identical characters. (e.g., AAA, 111)
- Password Requirements:
- Confirm new password Type the new password a second time
The screen should display the message “Your password has been successfully changed.”
For iPhone IOS
1. If you haven't already, install the Outlook for iOS app from the iOS App Store or Get Outlook with your phone number (you will receive a download link).
2. Open the Outlook for iOS app and tap Get Started if it's your first time. Otherwise, open the menu in the upper left corner.

3. Tap Settings > Add Account > Add Email Account.
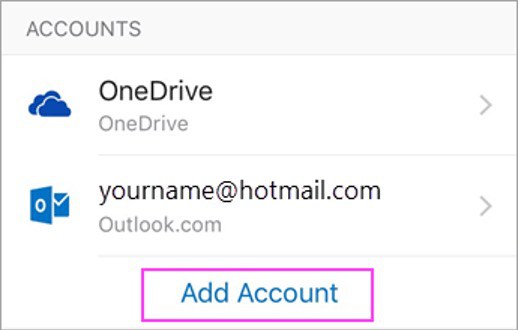
4. Enter your ECC College email address (@elcamino.edu), then tap Add Account.
5. Tap Next when finished and swipe through the features.
You're now ready to start using Outlook for iOS!
For Android
1. If you haven't already, install the Outlook for Android app from the Google Play Store or Get Outlook with your phone number (you will receive a download link).
2. Launch the Outlook app. Tap "Skip" to go to the "Add Account" screen.
3. Enter your ECC Email Address (@elcamino.edu) then tap "Add Account"
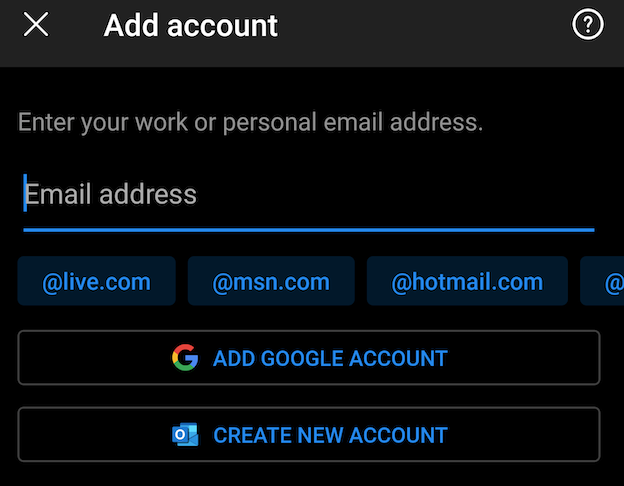
4. You are being forwarded to a Microsoft Office 365 website
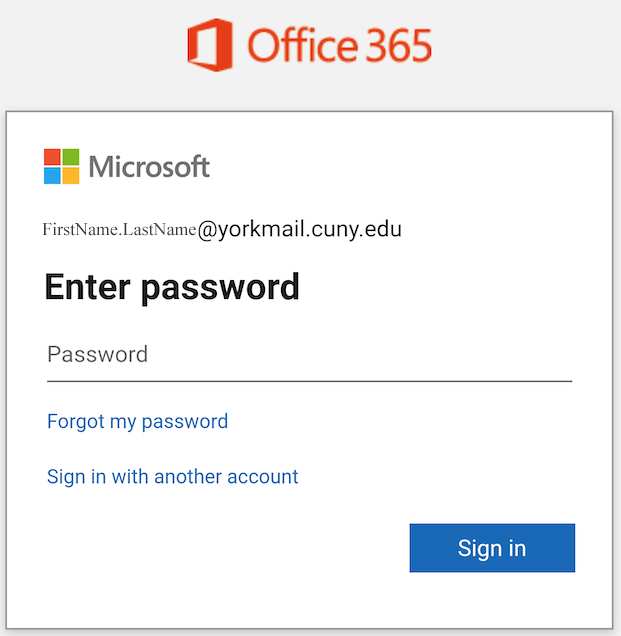
5. Enter the password for your ECC Email Account then tap on "Sign in".
6. You are now on the "Add Another Account" screen, tap "Maybe Later".
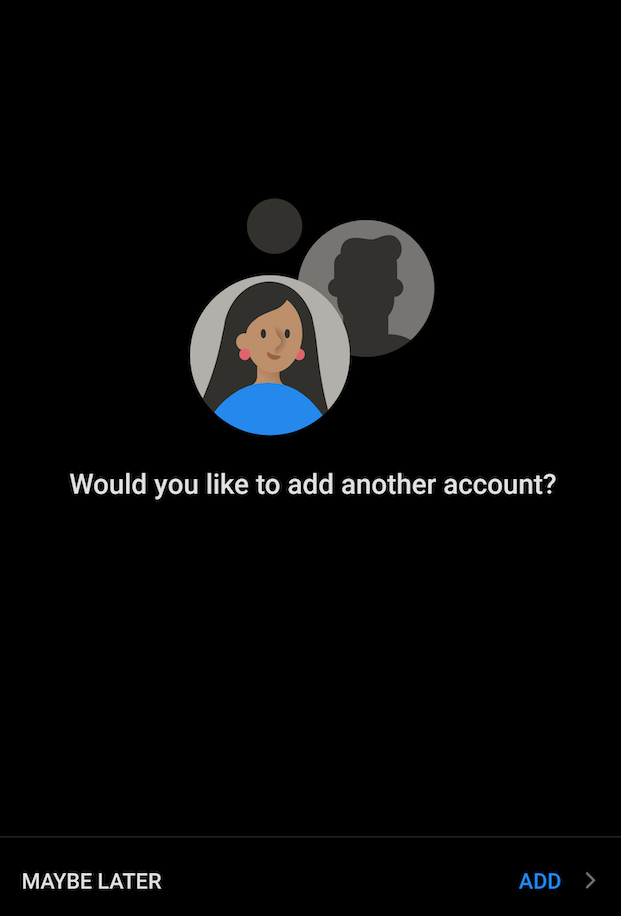
The Outlook app now displays your emails (if you have any emails).
You're now ready to start using Outlook for Android!
Voicemail messages may be accessed from your email account, the telephone messages button or from off-campus. When you delete a message it is removed from the system and cannot be retrieved. To access voicemail messages from off-campus:
- Dial 310‐660‐3593
- Press *
- When prompted for your ID, enter your extension or mailbox number followed by # (1234#)
- When prompted, enter your password