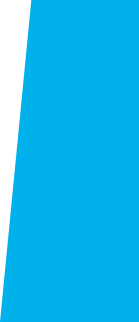
Information Security
Multi-Factor Authentication (MFA)
El Camino College (ECC) utilizes Multi-Factor Authentication (MFA) while logging into ECC services, such as your email, MyECC, and more. To provide an extra layer of security, ECC requires that all students, faculty, and staff use MFA when authenticating to campus applications and services.
Users will be required to provide additional verification when signing in to any MFA-protected application through the use of the Microsoft Authenticator mobile application.
Please see our frequently asked questions section below if you have any questions about using MFA at ECC, or contact the ITS HelpDesk at (310) 660-6571 or email [email protected] if you have any issues.
Download the Microsoft Authenticator App
Download the Microsoft Authenticator app from the Google Play and Apple App Store.
MFA Enrollment Process
Enrolling your device in MFA is extremely easy. You can view our instructions below.
Video Instructions for iPhone & Android Users
iPhone Users
Android Users
I got a new mobile phone/tablet. How do I setup MFA?
Adding or removing devices from your account is simple.
Multi-factor authentication is required and actively used by El Camino College. It adds a second layer of security, keeping your ECC account secure even if your password is compromised. With MFA, you'll be alerted right away via the application if someone is trying to log in to your account.
No. The use of the service is mandated by El Camino College. All students, faculty, and staff are required to use multi-factor authentication to authenticate to campus applications and services. Enrolling in MFA helps protect your account as well as College and personal data.
MFA offers one primary method of providing two-factor authentication through Push Notification (via Microsoft Authenticator app) for smartphones and tablets. Voice or text (SMS) validation is no longer available/supported as of 6/15/2023. Traditional cellphones ("feature phones") are not supported.
The Microsoft Authenticator app is currently compatible with the following devices:
Apple Devices:
- iPhone - Requires iOS 11.0 or later.
- iPad - Requires iPad OS 11.0 or later.
- iPod touch - Requires iOS 11.0 or later.
Android Devices:
- Requires Android 6.0 and up
No.
If you have registered an alternate authentication method, such as a landline phone, you can use that method to authenticate to Microsoft's authentication setup page and add your new device. If you do not have an alternate authentication method, please contact the ECC ITS Help Desk at (310) 660-6571 or [email protected] for assistance adding your new device as a new authentication method.
Please contact the ECC ITS Help Desk at (310) 660-6571 or [email protected] . If your device was stolen, please contact the ITS HelpDesk as soon as possible to prevent unauthorized access to your account. We highly recommend having an additional device on your account to ensure that you maintain access to your account even if your primary device is lost or stolen.
Deny the request and report the incident to the ECC ITS HelpDesk immediately by calling the ITS Help Desk at (310) 660-6571.
It is important to enroll more than one device (such as a smartphone and desk phone) in MFA to avoid difficulties authenticating if you lose or do not have your only enrolled device with you. To add multiple devices:
Log into Microsoft's additional security verification page and authenticate with your current device.
Update your settings under "how would you like to respond?" and click on "Save."
MFA will never ask for your user ID and password. If you receive such a request, do not respond.
The Microsoft Authenticator app can be used without cellular or WiFi service by generating passcodes within the app. Simply choose the Enter a Passcode option when you get the MFA authentication prompt. To generate the passcode, open the Microsoft Authenticator app on your phone and tap on your account in the list.
No. The ECC ITS HelpDesk will never ask for your password nor your Microsoft Authenticator passcode provided by the Microsoft Authenticator app or via SMS. If you receive such a request, please do not respond as this request may not be legitimate and may possibly be an attempt to gain unauthorized access to your account.
The ECC ITS HelpDesk may send a legitimate Microsoft Authenticator prompt to your phone when you are requesting assistance as a way to verify your identity. This prompt will contain a support request message and a confirmation code that the ECC ITS HelpDesk may ask for when verifying your identity.
The Microsoft Authenticator app collects three types of information:
- Account info you provide when you add your account. This data can be removed by removing your account.
- Diagnostic log data that stays only in the app until you Send feedback in the app's top menu to send logs to Microsoft. These logs can contain personal data such as email addresses, server addresses, or IP addresses. They also can contain device data such as device name and operating system version. Any personal data collected is limited to info needed to help troubleshoot app issues. You can browse these log files in the app at any time to see the info being gathered. If you send your log files, Authentication app engineers will use them only to troubleshoot customer-reported issues.
- Non-personally identifiable usage data, such "started add account flow/successfully added account," or "notification approved." You see a notification of this data collection when you use the app for the first time. It informs you that it can be turned off on the app's Settings page. You can turn this setting on or off at any time.
You can have multiple accounts registered to the same Microsoft Authenticator app without any problems. Simply follow the directions on the MFA enrollment process to add your ECC account to your existing Microsoft Authenticator app.